Websites
In SMC, you can create web sites and web applications on the Server, Client or FEP installations. Using the web application, you can browse the web application URL, launch the Desigo CC web page, and work with the Desigo CC project on Windows App clients on the Server or on a remote web server (IIS) computer.

NOTE:
The Websites root node is available in the SMC tree only when you install and configure Internet Information Services (IIS). It is recommended to install and configure IIS before installing Desigo CC. However, if you install IIS after installing Desigo CC, you must rerun the Gms.InstallerSetup.exe file available with the software distribution.
When you click the Websites node in the SMC tree, it lists all the configured websites, along with the certificate that was configured with the website.
Using the toolbar icon Create Website , you can create a new website using the Details expander.
, you can create a new website using the Details expander.
This toolbar displays in the Management tab when you select a website from the Websites node in the SMC tree. It contains the following icons.
Websites Toolbar | ||
Icon | Name | Description |
| Create Web application | This icon is enabled by default when you select a Website node from the Console tree. It allows you to create a new web application. |
| Starts the current website. This icon is enabled only when the selected website is not started. | |
| Stops the current website. This icon is enabled only when the selected website is started. | |
| Modifies the current website parameters: | |
| Saves the website configuration. It creates a new website, which will display in the Console tree under the Websites node. | |
| This icon is enabled only for a selected website when its status is | |
| Deletes the current website. This icon is enabled only when the selected website is stopped. | |
The Details expander allows you to create and configure a website. It also allows you to create a self-signed certificate for securing communication between the Windows App client and the web server (IIS).
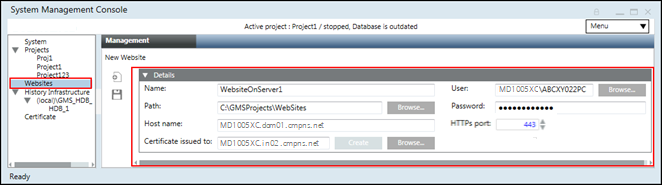
Item | Description |
Name | Allows you to add the name of the website you are creating. The name also appears in the tree of the IIS Manager. |
Path | Displays the default path for creating the website on the disk: [installation drive:]\[installation folder]\Websites. You can change this path using Browse. |
Host name | Full computer name, DNS name, or IP address of the Web Server (Host) system. The host name must be available from the Windows App client. |
Certificate issued to | Displays the certificate (self-signed/host) used for securing communication between the Windows App client and the Web Server. By default, it displays the default self-signed certificate.
NOTE 1: This certificate is used by the https port. |
User | Browse for the website user from Current station or from Other Domain. It could be the local/domain user and a member of the IIS_IUSRS group. If you select a user that is not a member of the IIS_IUSRS group, the SMC prompts you to add that user to the IIS_IUSRS group. |
Password | Type the password of the website user. |
HTTPs port | This is the port number that is used for secure communication with the Web server (for example, as file transfer). The configuration range is 443 through 65535; 443 is the default value. |
- The websites created outside the SMC are listed under the Websites node in the SMC tree. However, you cannot delete them using the SMC.
- You can create a web application from a third-party website that has no user configured. However, if you edit the third-party website using the SMC, you are prompted to select a website user.
- If WebDAV Settings and ARR proxy are not enabled for a third-party website under which you want to create a web application, you must click Edit
 and then Save
and then Save  . However, if any other website parameter is missing, you must modify the third-party website parameters.
. However, if any other website parameter is missing, you must modify the third-party website parameters. - Before creating a web application from a third-party website, you must ensure the following configuration details of the third-party website. Otherwise, a
Parent Website validation failedmessage displays and you cannot proceed with the Web application creation.
- HTTP and HTTPs ports
- Host name
- Physical path on the disk
- Valid certificate - Only the web applications created using the SMC are listed under Websites in the SMC tree. Third-party web applications are not listed in the SMC.
- For a third-party website created on a root drive, do not use SMC to create a web application under the website on the (same or a different) root drive. Otherwise, you cannot launch the Desigo CC web page and an HTTP 404 error message displays.
Rules for | Special Characters and Delimiters | Notes |
|---|---|---|
Websites, Web services and Web application names | For Names:
For Paths:
|
|
Web Server |
|
|
Project Name |
|
|




